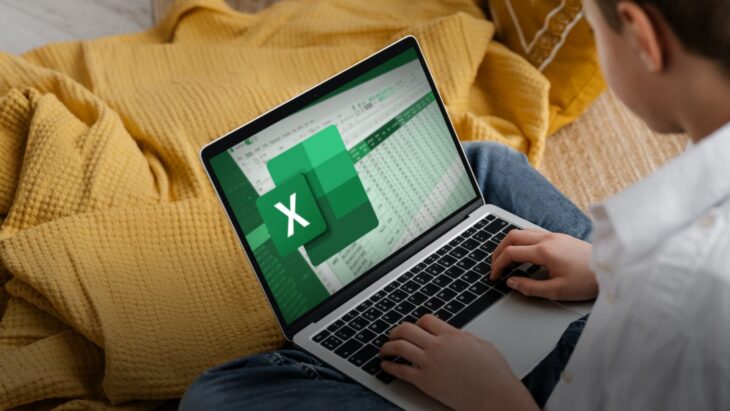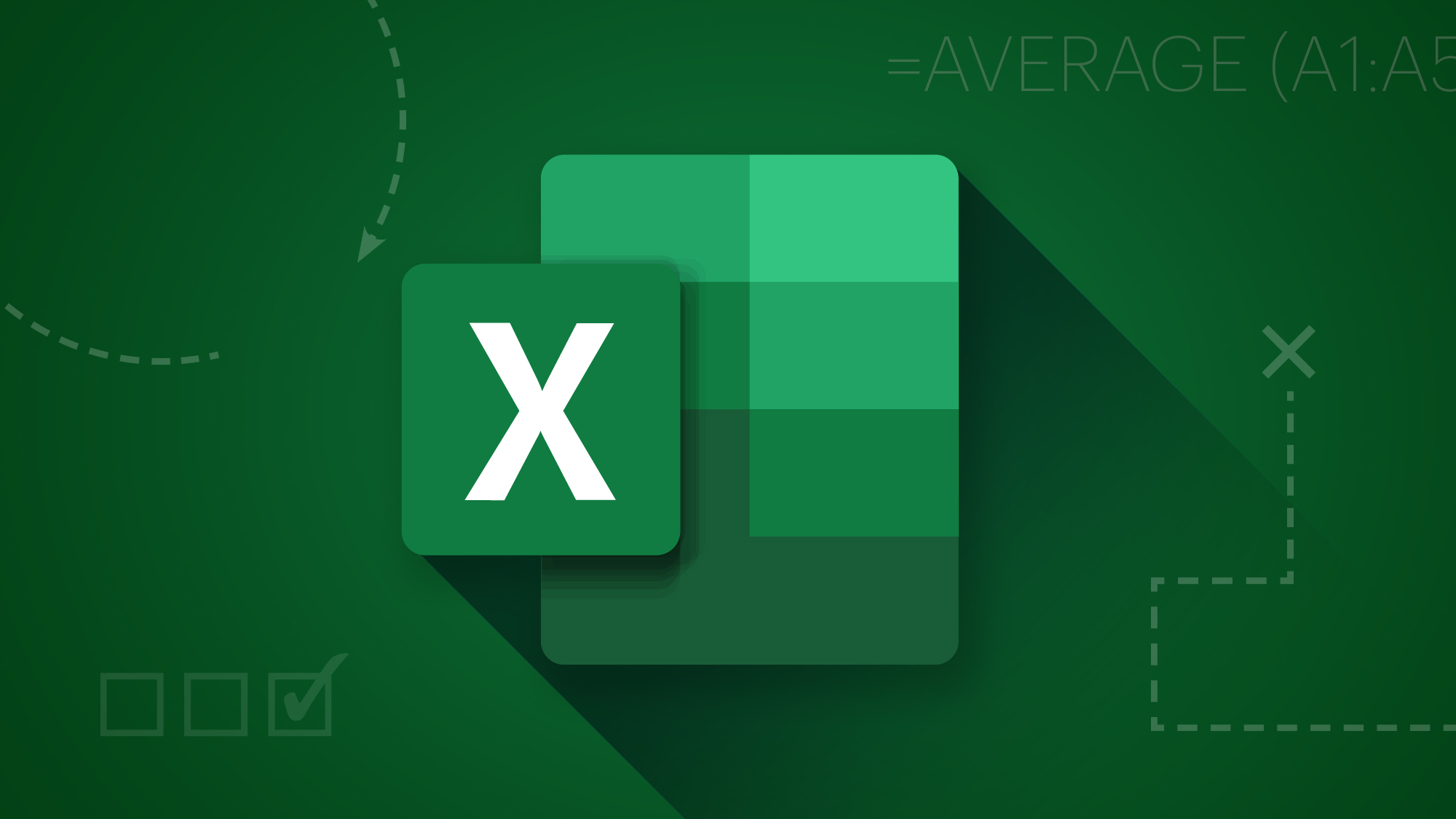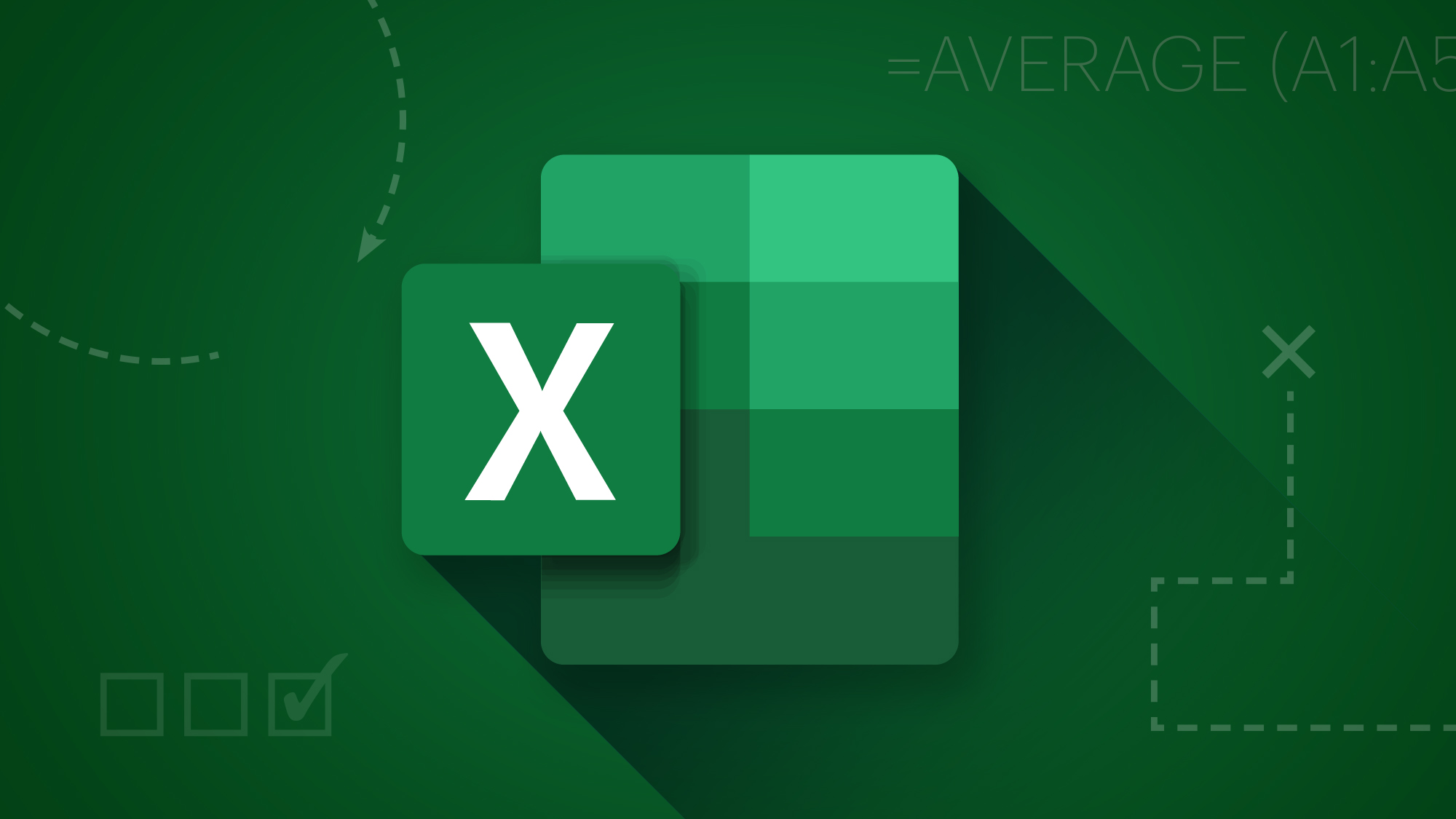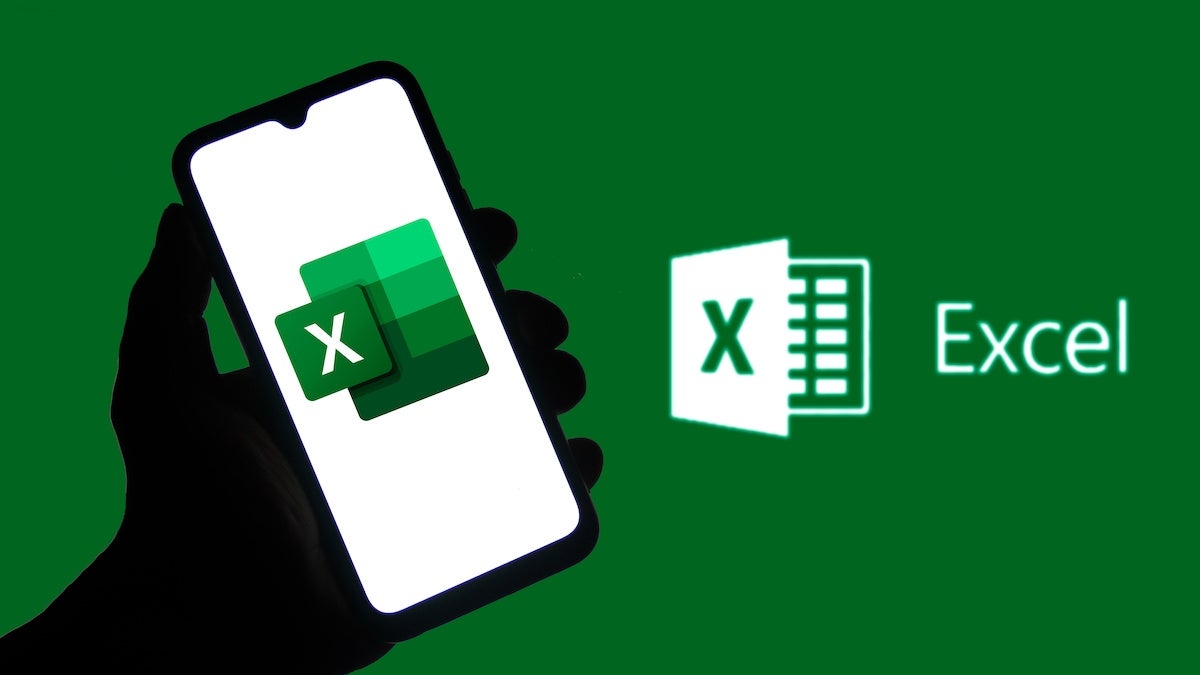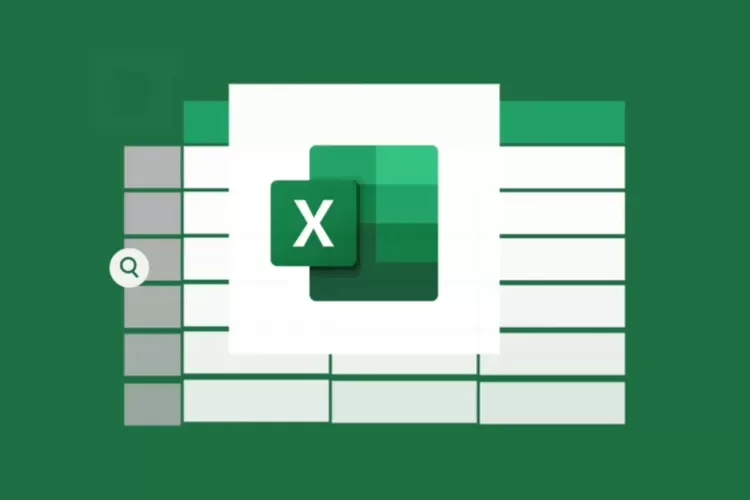Tabel di Microsoft Excel sangat berguna untuk menyusun dan menganalisis data secara terstruktur. Namun, dalam beberapa kasus, Anda mungkin perlu menghapus tabel tersebut—baik karena formatnya mengganggu, ingin mengganti dengan gaya lain, atau hanya ingin data mentahnya saja. Maka dari itu, memahami cara menghapus tabel di Excel dengan benar menjadi keterampilan penting yang perlu dikuasai oleh siapa pun yang bekerja dengan data.
Artikel akali ini akan memandu Anda langkah demi langkah tentang tutorial cara menghapus tabel di Excel, lengkap dengan penjelasan fungsi, perbedaan antara menghapus format dan konten, serta contoh kasus agar lebih mudah dipahami, khususnya bagi pemula yang baru memulai belajar Excel.
Mengapa Menghapus Tabel Bisa Menjadi Masalah?
Banyak pengguna baru Microsoft Excel merasa bingung saat mencoba menghapus tabel. Hal ini terjadi karena struktur tabel di Excel memiliki properti khusus seperti filter otomatis, pemformatan warna, dan nama tabel. Jika hanya menekan tombol delete, tabel memang tampak kosong, tetapi masih menyisakan format dan fitur tabel seperti filter dan shading.
Masalah lainnya adalah saat pengguna ingin menghapus tabel tapi tetap menyimpan datanya, atau sebaliknya, ingin menghapus semuanya sekaligus. Tanpa pengetahuan yang tepat, pengguna bisa kehilangan data penting atau justru hanya menghapus tampilannya saja. Oleh karena itu, memahami metode penghapusan yang sesuai dengan tujuan sangat penting untuk mencegah kesalahan.
Cara Menghapus Tabel Tanpa Menghapus Datanya
Apabila Anda hanya ingin menghilangkan struktur tabel namun tetap mempertahankan isinya, ikuti langkah-langkah berikut:
-
Klik pada bagian mana saja dalam tabel.
-
Di bagian atas ribbon, klik Table Design (atau Desain Tabel dalam Excel versi Bahasa Indonesia).
-
Pilih opsi Convert to Range (Ubah ke Rentang).
-
Excel akan menampilkan peringatan, klik Yes (Ya).
Dengan langkah tersebut, format dan struktur tabel akan dihapus, tetapi data tetap utuh dan kini menjadi rentang biasa. Fitur seperti filter dan highlight otomatis akan hilang, membuat data lebih fleksibel untuk diproses ulang.
Cara Menghapus Tabel Sekaligus dengan Datanya
Apabila Anda ingin menghapus seluruh tabel termasuk datanya, berikut langkah mudahnya:
-
Sorot seluruh area tabel (klik kiri dan drag).
-
Tekan tombol
Deletepada keyboard.
Atau, jika ingin benar-benar menghapus tabel termasuk selnya:
-
Klik kanan pada area tabel.
-
Pilih Delete → Table Rows (Hapus Baris Tabel) atau langsung Delete Table jika tersedia.
Ini akan membersihkan worksheet dari semua konten dan struktur tabel sekaligus. Cocok digunakan jika Anda ingin menghapus dan mengganti tabel dari awal tanpa menyisakan sisa format apa pun.
Baca Juga: Keuntungan dan Manfaat Pinjaman Online Adakami, Review Jujur dan Objektif
Menghapus Format Tabel Tanpa Menghapus Data
Terkadang Anda hanya ingin menghapus format tabel saja seperti warna, garis-garis baris ganjil-genap, dan filter dropdown, tetapi tetap ingin menggunakan data tersebut. Ini sangat berguna ketika Anda mengimpor data dari sumber luar dan ingin menyusunnya ulang.
Berikut caranya:
-
Pilih tabel.
-
Masuk ke tab Table Design → klik Convert to Range.
-
Setelah itu, masuk ke tab Home → Clear → pilih Clear Formats.
Langkah ini akan mengembalikan data ke tampilan default tanpa format khusus. Data tetap bisa diolah atau diubah sesuai keinginan Anda.
Hati-Hati dengan Nama Tabel
Excel secara otomatis akan memberikan nama pada setiap tabel yang Anda buat (misalnya Table1, Table2, dll). Nama ini bisa memengaruhi rumus atau referensi dalam worksheet.
Setelah Anda menghapus tabel Excel, pastikan untuk memeriksa kembali apakah masih ada rumus atau referensi yang menggunakan nama tabel. Untuk mengeceknya:
-
Masuk ke Formulas → Name Manager.
-
Hapus atau perbarui referensi tabel yang sudah tidak digunakan.
Langkah ini mencegah munculnya error seperti #REF! karena referensi ke tabel yang sudah dihapus.
Studi Kasus Tabel Penjualan Harian
Misalnya Anda membuat sebuah tabel untuk mencatat penjualan harian selama seminggu:
| Tanggal | Produk | Jumlah | Total |
|---|---|---|---|
| 01/08/2025 | Kue Brownies | 5 | Rp50.000 |
| 02/08/2025 | Donat Coklat | 3 | Rp30.000 |
Setelah data dikompilasi, Anda ingin menghapus format tabel agar laporan menjadi lebih simpel. Dengan fitur Convert to Range, lalu Clear Format, Anda bisa menyajikan data tersebut dalam bentuk polos tanpa kehilangan nilainya.
Perbedaan Tabel vs Rentang Biasa di Excel
| Fitur | Tabel | Rentang Biasa |
|---|---|---|
| Filter Otomatis | Ya | Tidak |
| Format Warna | Otomatis berdasarkan tema tabel | Manual |
| Nama Referensi | Menggunakan TableName[] |
Menggunakan alamat sel biasa |
| Update Otomatis | Ya (pada penambahan baris) | Tidak |
Memahami perbedaan seperti penjelasan dari repository.stikeshb.ac.id ini penting agar Anda bisa menentukan kapan tabel perlu dihapus, dan kapan cukup dikonversi saja.