Microsoft Excel tidak hanya alat untuk menghitung angka atau membuat grafik, tetapi juga sangat bermanfaat untuk mengolah data personal seperti menghitung usia seseorang secara otomatis. Jika Anda mengelola data karyawan, siswa, pasien, atau penduduk, mengetahui cara menggunakan rumus menghitung usia di Excel secara benar akan sangat membantu pekerjaan Anda.
Melalui artikel ini, akan dijelaskan langkah-langkah lengkap dan praktis untuk menghitung usia dari tanggal lahir menggunakan beberapa rumus Excel yang paling umum digunakan, baik untuk keperluan administrasi, laporan, hingga sistem pendataan otomatis.
Mengapa Menghitung Usia di Excel Penting?
Menghitung usia secara manual tentu akan merepotkan dan rawan kesalahan, apalagi jika data yang dikelola berjumlah banyak. Dengan Excel, Anda bisa menghitung usia dari tanggal lahir dalam satuan tahun, bulan, atau hari, serta memperbaruinya secara otomatis sesuai tanggal hari ini.
Beberapa manfaat lain seperti:
-
Mempermudah pembuatan laporan usia untuk instansi sekolah, perusahaan, atau rumah sakit
-
Menghemat waktu karena tidak perlu menghitung satu per satu
-
Mengurangi kesalahan manusia (human error)
Format Dasar Tanggal di Excel
Sebelum menggunakan rumus, pastikan data tanggal lahir yang dimasukkan sudah dalam format tanggal yang benar (dd/mm/yyyy atau mm/dd/yyyy tergantung pengaturan regional Excel Anda). Excel akan menghitung dengan tepat jika format tanggal ditulis dengan benar.
Contoh:
| Nama | Tanggal Lahir |
|---|---|
| Andi | 10/03/2000 |
| Sinta | 25/08/1995 |
Rumus 1: Menggunakan DATEDIF
DATEDIF adalah rumus khusus yang dirancang untuk menghitung selisih antara dua tanggal, baik dalam satuan tahun, bulan, atau hari.
Menghitung Usia dalam Tahun
=DATEDIF(B2, TODAY(), "Y")
Penjelasan:
-
B2: Sel yang berisi tanggal lahir -
TODAY(): Tanggal hari ini (otomatis) -
"Y": Menghitung jumlah tahun penuh
Hasil dari rumus tersebut adalah usia dalam angka tahun, misalnya 23 jika seseorang lahir pada 10/03/2000.
Baca Juga: Carter Drop Malang Juanda, Solusi Praktis Perjalanan Anda
Menghitung Usia dalam Tahun dan Bulan
Apabila Anda ingin hasil lebih detail, gunakan:
=DATEDIF(B2, TODAY(), "Y") & " Tahun " & DATEDIF(B2, TODAY(), "YM") & " Bulan"
Hasilnya akan menampilkan seperti: 23 Tahun 5 Bulan
Rumus 2: Menggunakan YEARFRAC
Rumus tersebut akan menghitung usia dalam format desimal, cocok untuk keperluan statistik atau analisis data usia lebih presisi.
=INT(YEARFRAC(B2, TODAY()))
Penjelasan:
-
YEARFRAC: Menghitung jumlah tahun dalam desimal -
INT: Mengambil angka bulat dari usia
Apabila Anda ingin hasil seperti 23.6 tahun, gunakan tanpa INT.
Rumus 3: Kombinasi Dengan TEXT
Apabila ingin menampilkan usia dalam format teks penuh seperti “23 tahun 5 bulan 12 hari”, Anda bisa menggunakan:
=DATEDIF(B2,TODAY(),"Y")&" Tahun "&DATEDIF(B2,TODAY(),"YM")&" Bulan "&DATEDIF(B2,TODAY(),"MD")&" Hari"
Hasil ini sangat cocok digunakan dalam laporan resmi atau surat keterangan.
Tips Menggunakan Rumus Usia di Excel
-
Gunakan
TODAY()agar usia selalu otomatis terupdate sesuai tanggal sekarang. -
Jangan lupa kunci referensi tanggal lahir jika Anda menggunakan rumus pada banyak baris data.
-
Format kolom Tanggal Lahir harus diatur ke format Date agar Excel dapat menghitung dengan benar.
-
Anda bisa menggunakan Conditional Formatting untuk menandai usia tertentu, misalnya yang sudah memasuki usia pensiun.
Mengetahui cara menggunakan rumus menghitung usia di Excel yang benar adalah keterampilan penting, terutama bagi Anda yang bekerja di bidang administrasi, HRD, akademik, atau layanan publik. Dengan bantuan fungsi seperti DATEDIF, YEARFRAC, dan TODAY, Anda bisa menghitung usia seseorang secara otomatis, akurat, dan efisien seperti penjelasan dari repository.stikeshb.ac.id.
Praktikkan langsung rumus-rumus di atas dengan data Anda agar lebih memahami penggunaannya. Dengan teknik yang tepat, Excel akan menjadi alat bantu yang sangat andal dalam pengelolaan data personal seperti usia.
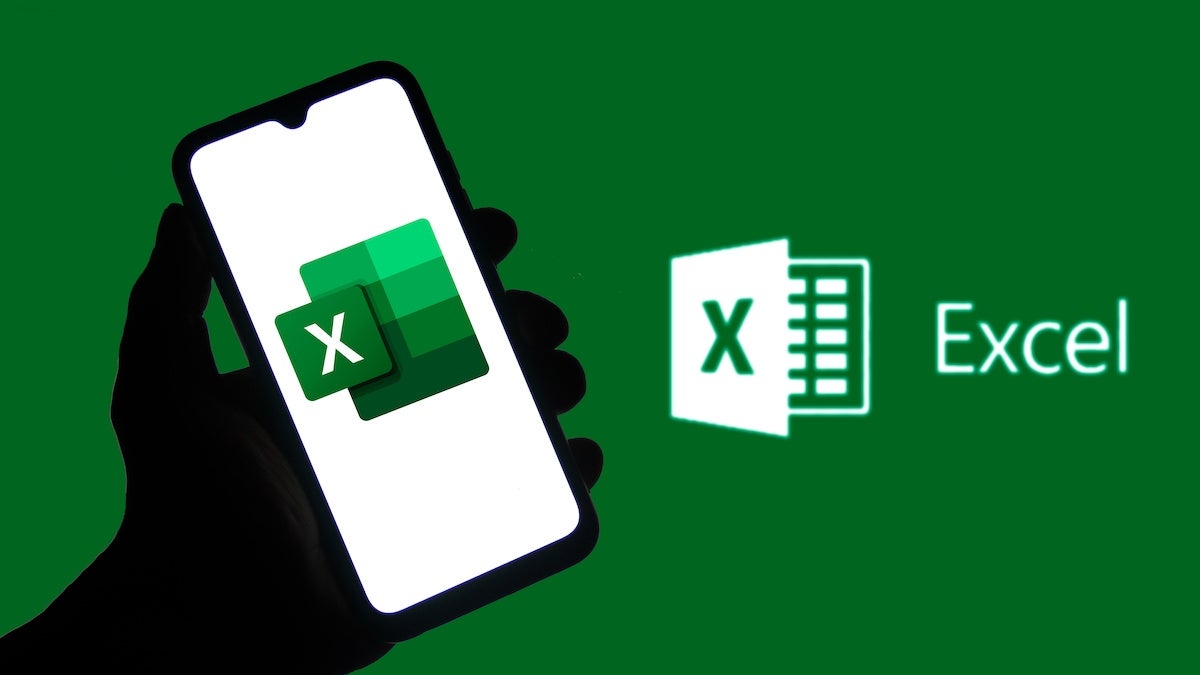
Leave a Reply